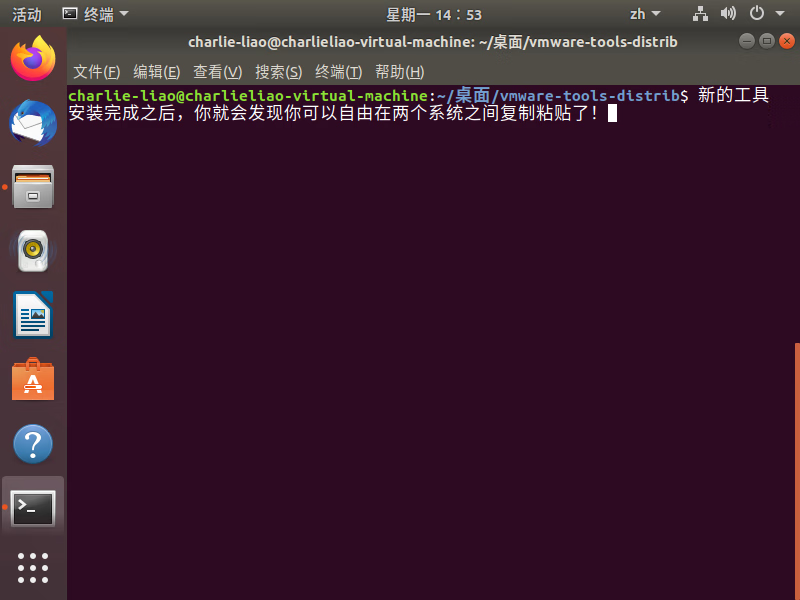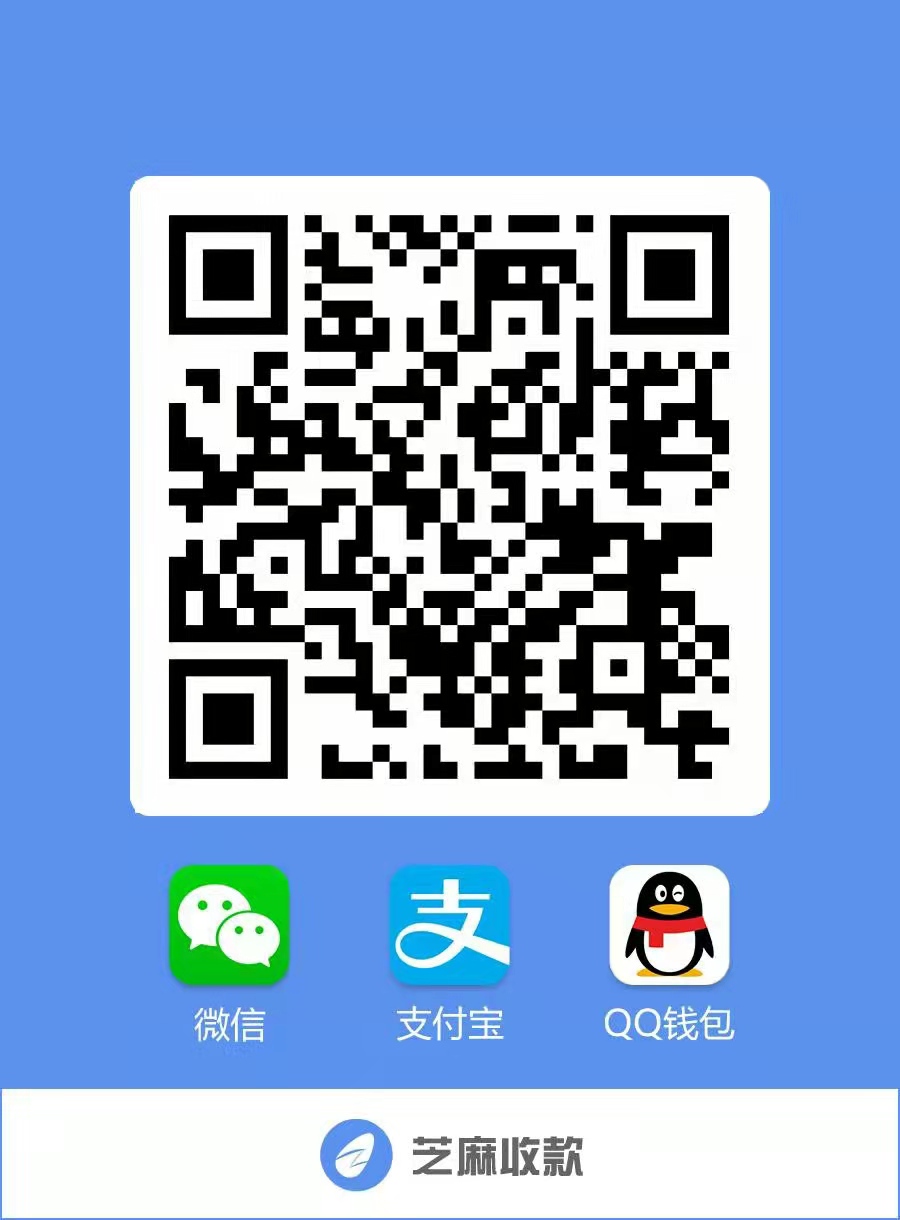本文最后更新于 1164 天前,其中的信息可能已经有所发展或是发生改变,请谨慎参考。
一、安装Vmware,下载Ubuntu镜像
1.1 从官网下载安装包:下载地址
下载好之后开始安装,无脑next(尽量不要放在C盘)
1.2 下载Ubuntu镜像
清华大学开源软件镜像站:下载地址,此链接下载的是ubuntu-releases/18.04.6版本。
二、安装Ubuntu
2.1打开虚拟机VMware,选择创建虚拟机
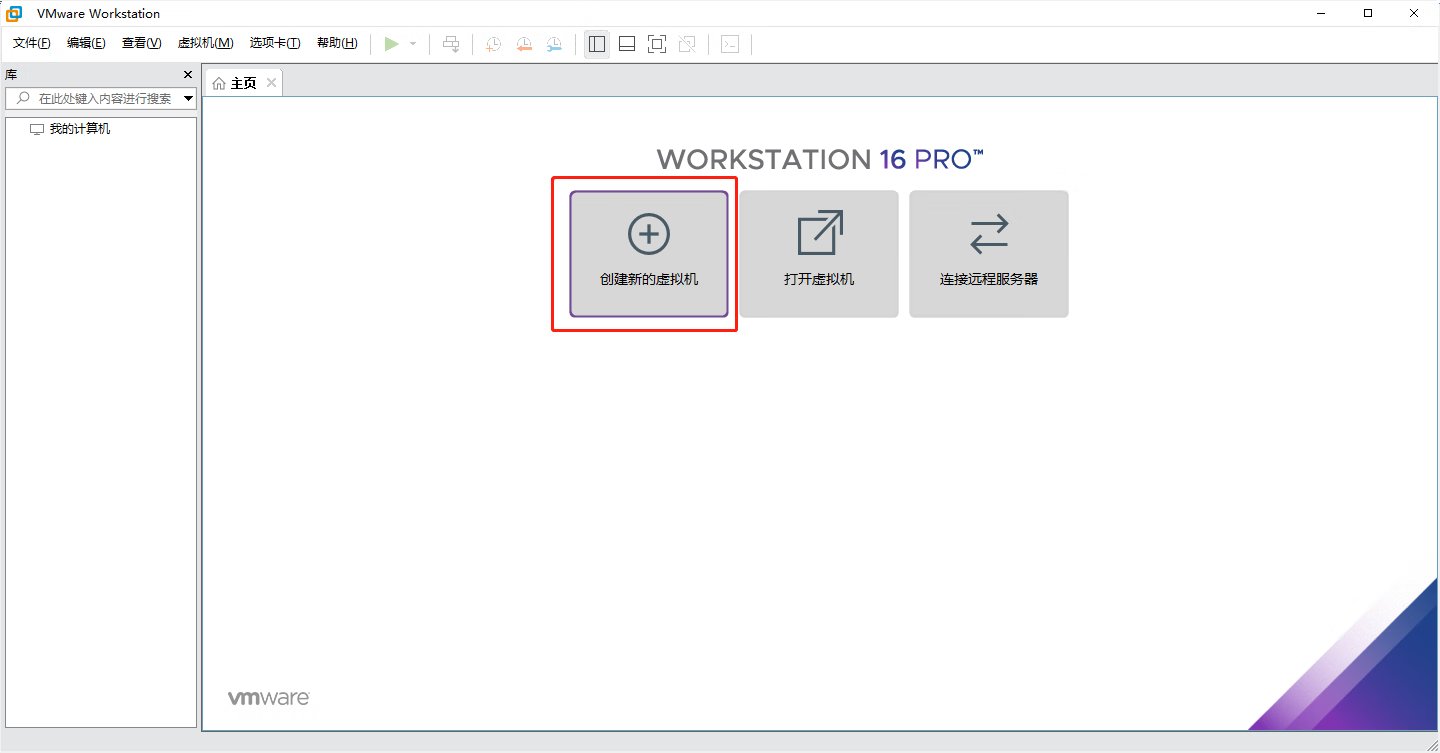
2.2 自定义安装
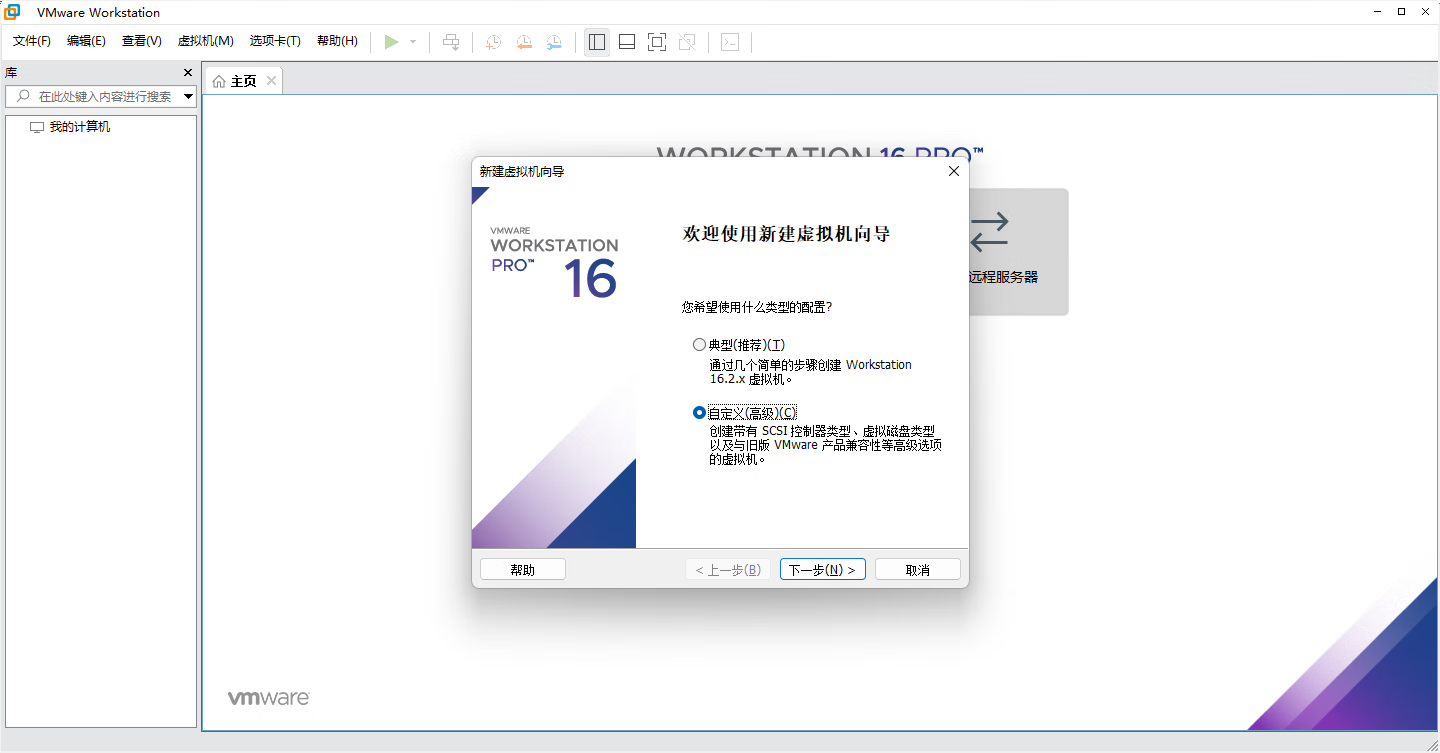
2.3 选择稍后安装
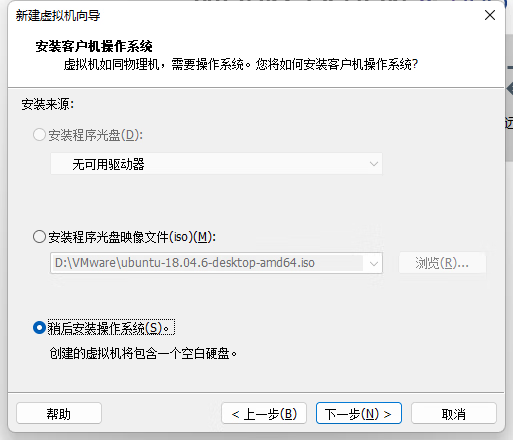
2.4 选择操作系统
系统选择 Ubuntu。
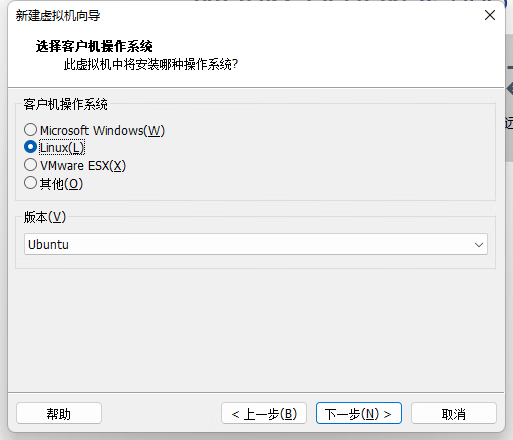
2.5 自定义安装位置
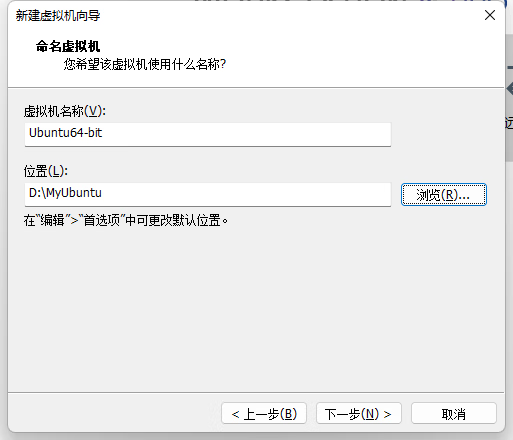
2.6 配置选择
- 使用默认配置
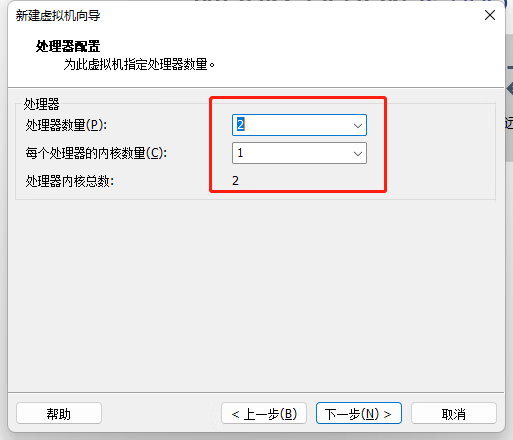
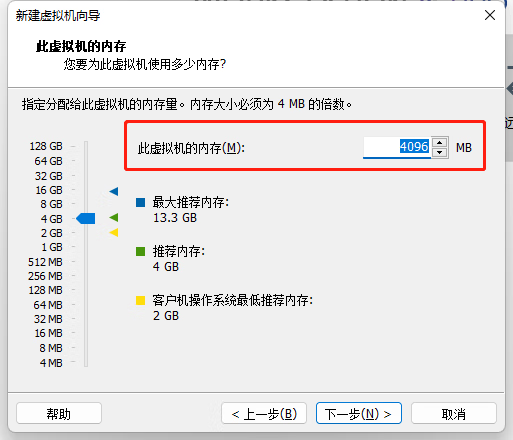
- 网络类型选择使用网络地址转换
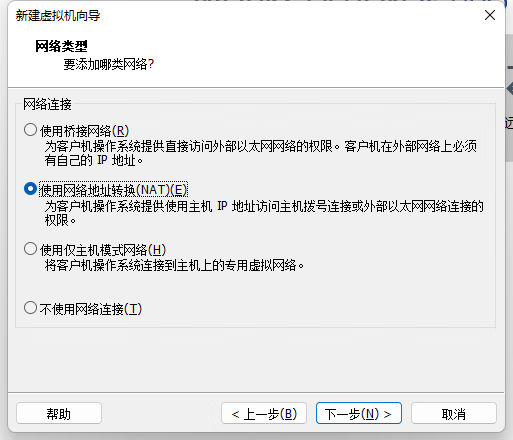
- IO类型使用推荐类型
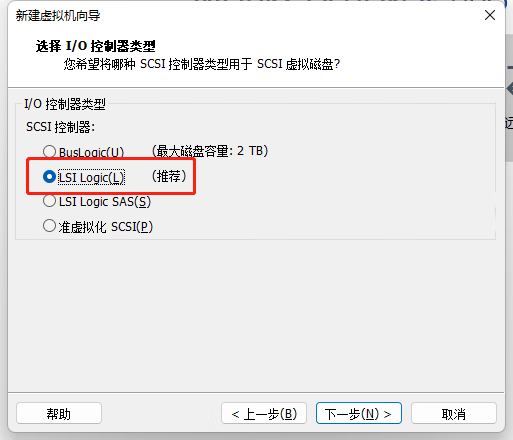
- 磁盘类型也使用推荐类型
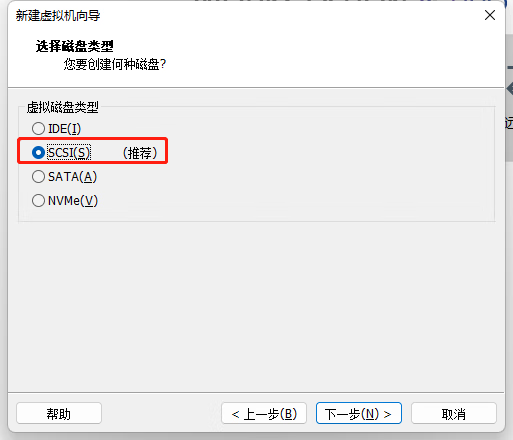
- 创建新虚拟磁盘
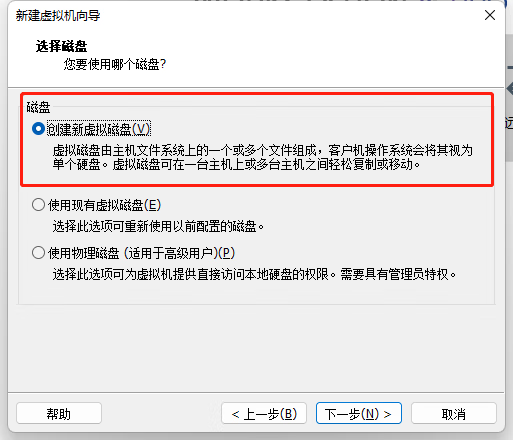
- 这里不听他的建议,我们给100GB 并且将磁盘存储为单个文件。
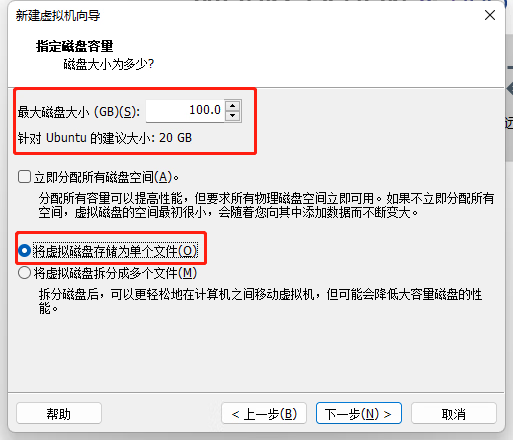
- 直接下一步
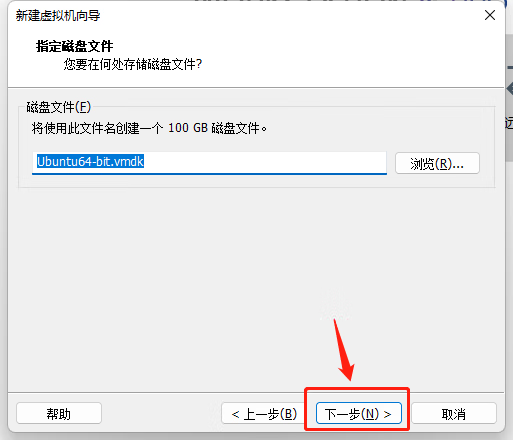
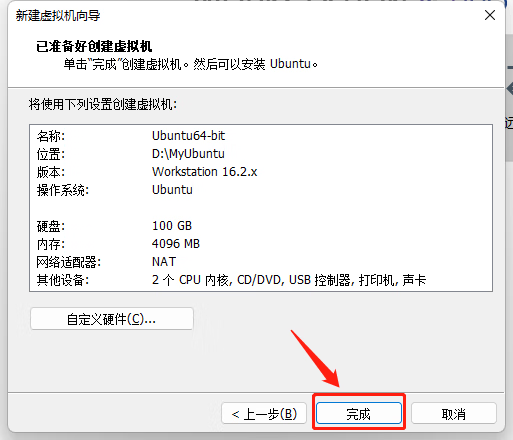
2.7 编辑虚拟机设置
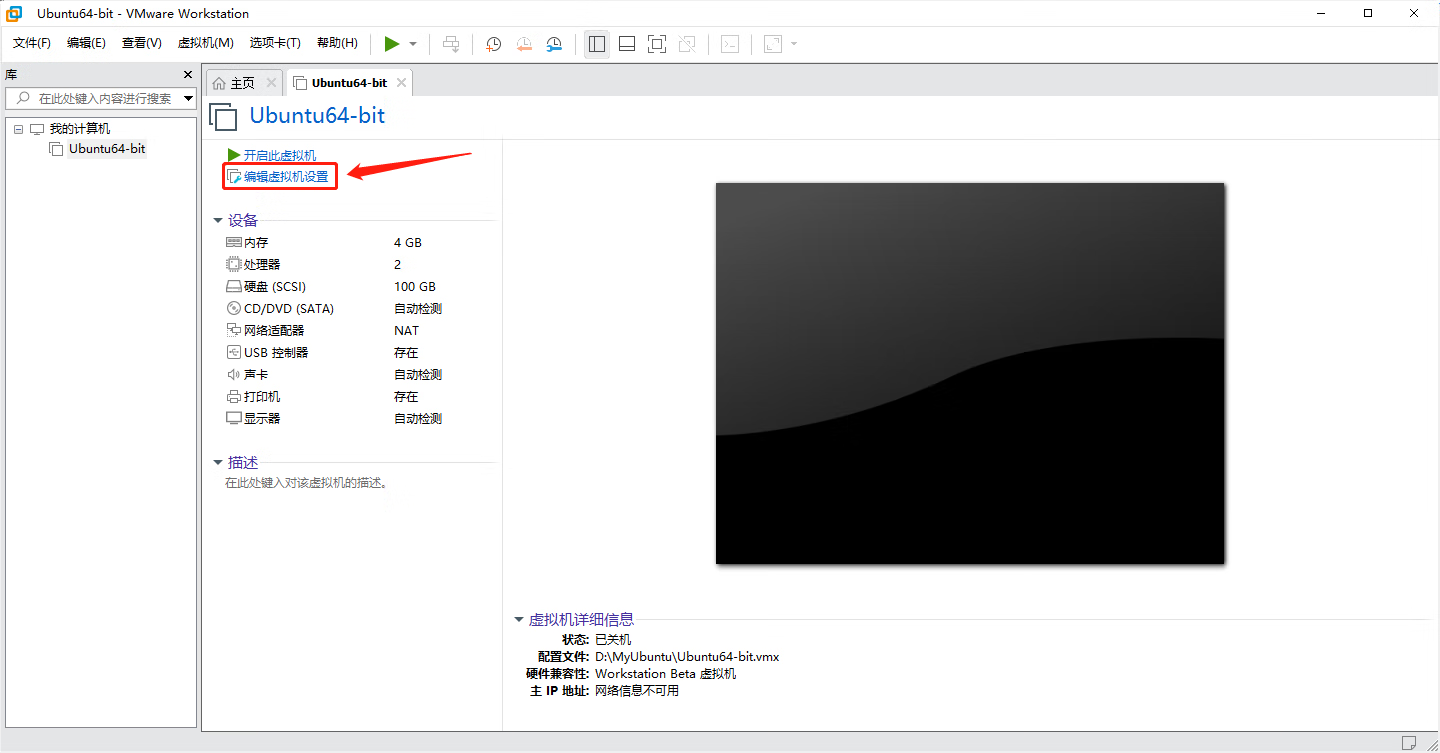
2.8 选择CD/DVD,找到刚刚下载的Ubuntu镜像。
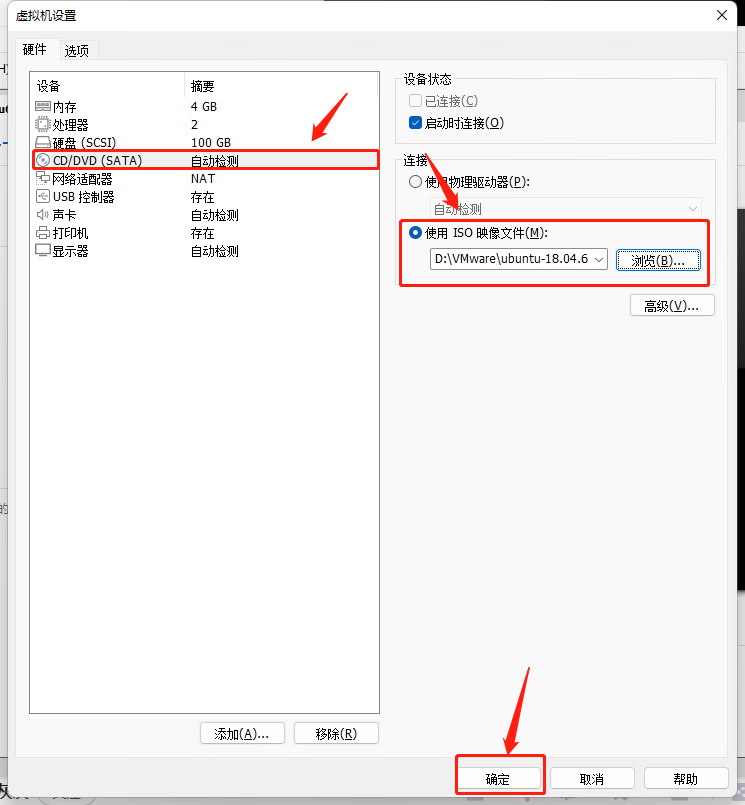
2.9 启动虚拟机后无脑next
- 开启虚拟机
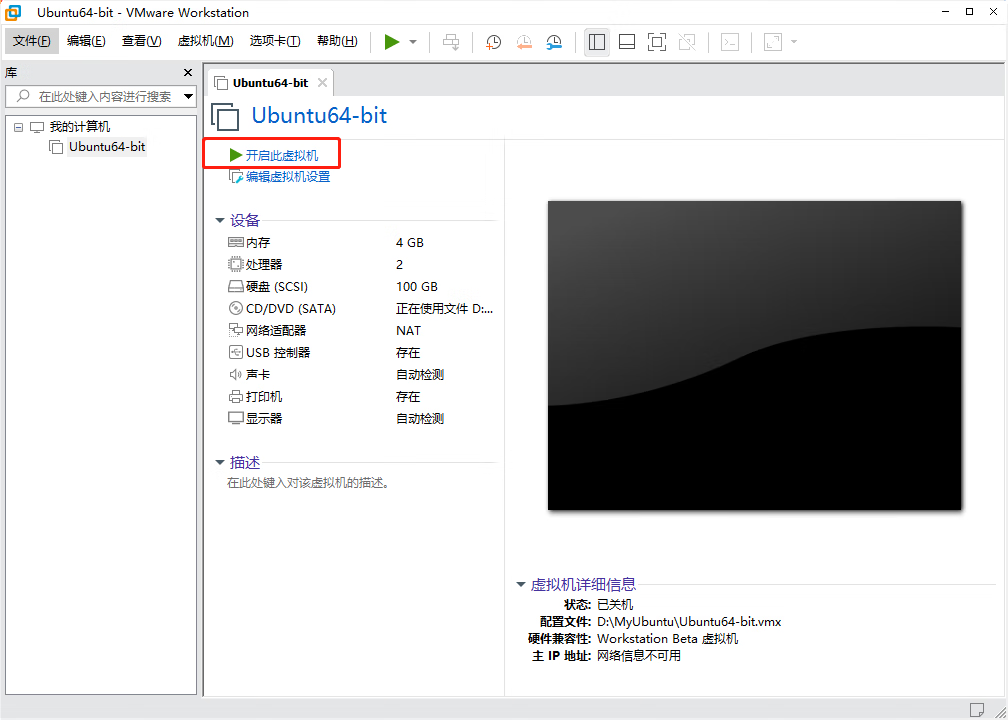
- 安装
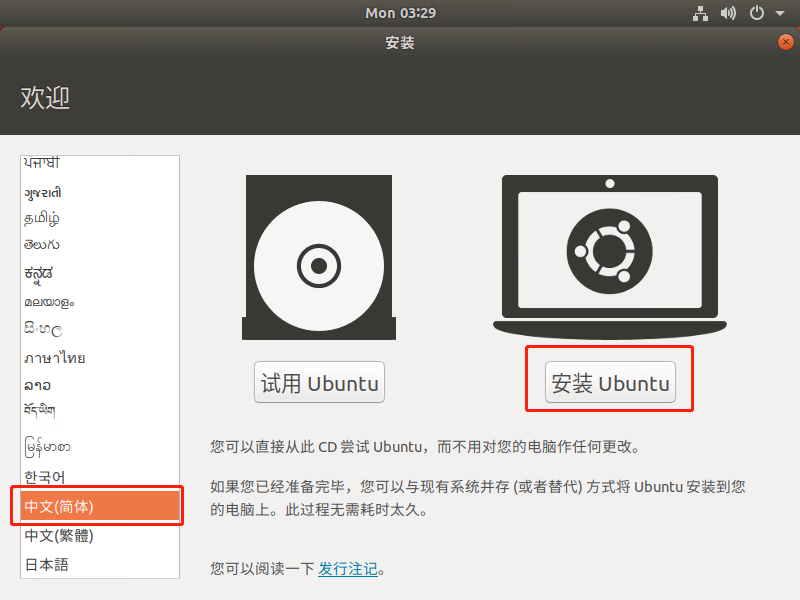
- 选择语言
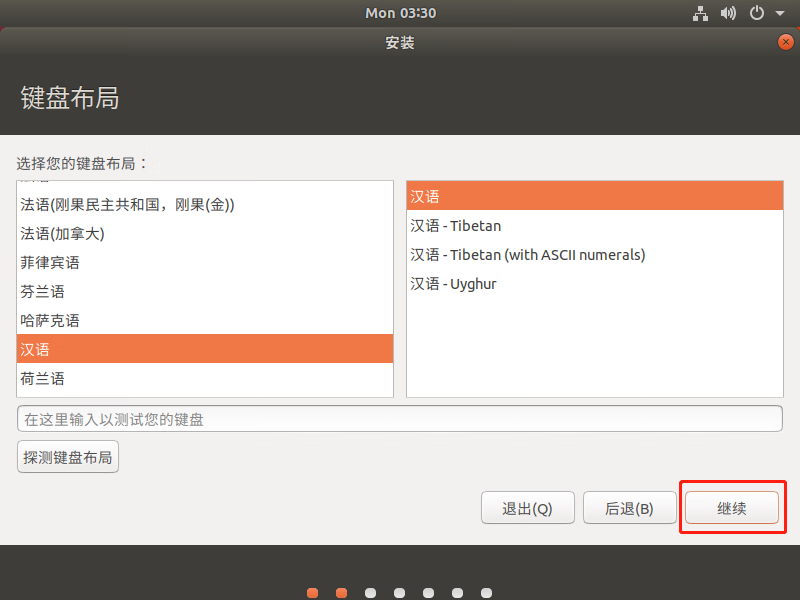
- 更新和其他软件
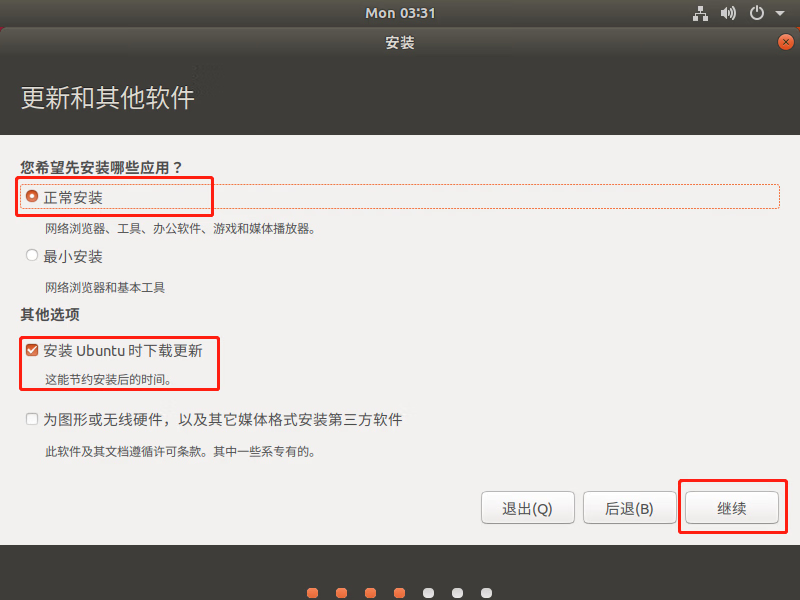
- 安装类型
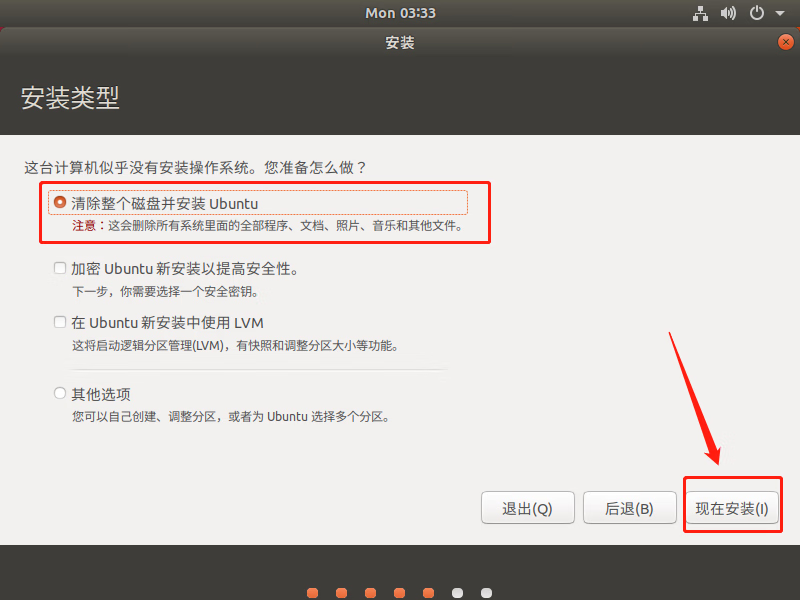
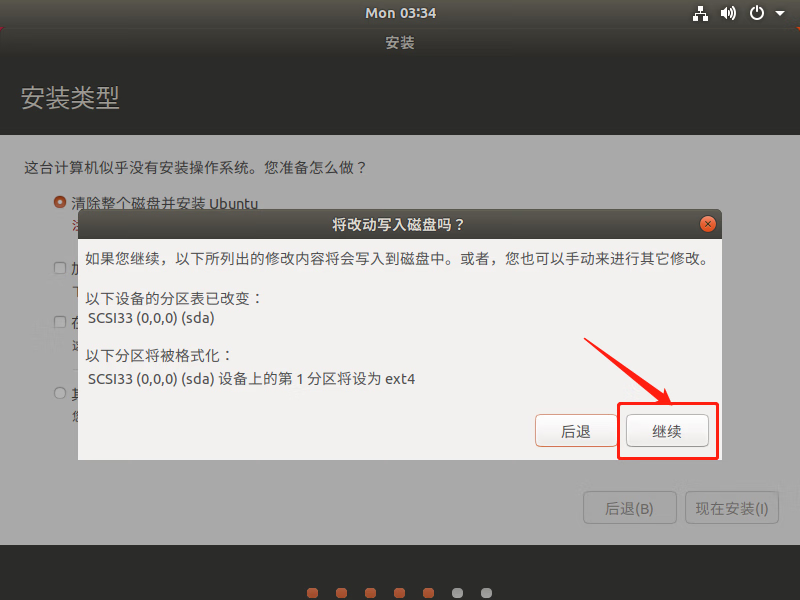
- 选择上海时区
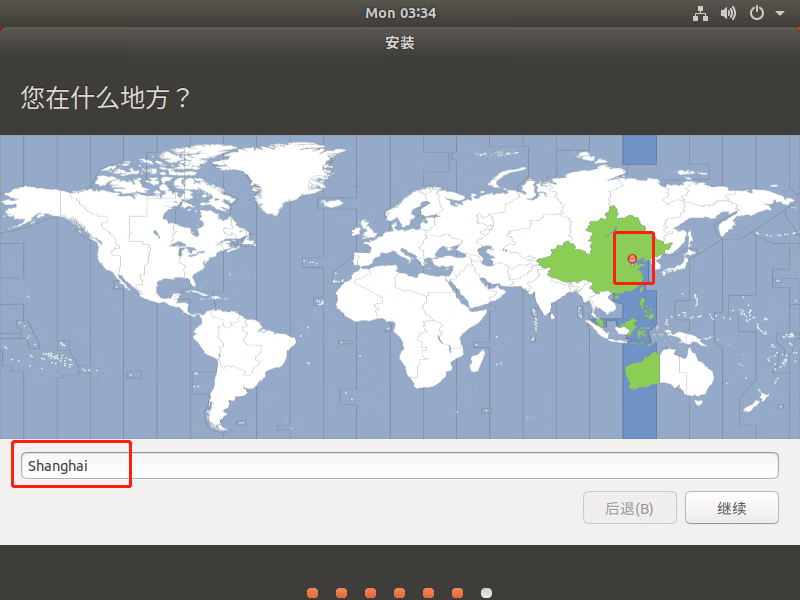
- 创建用户
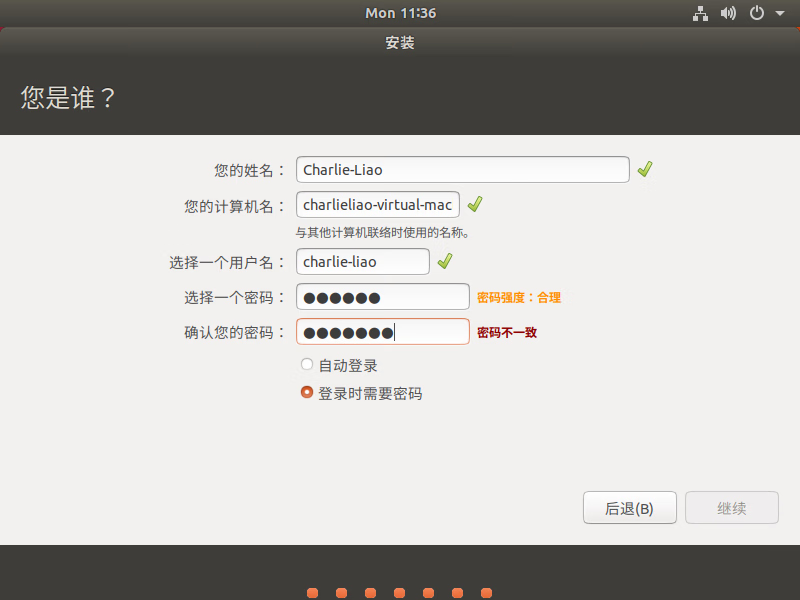
- 安装完成之后重启
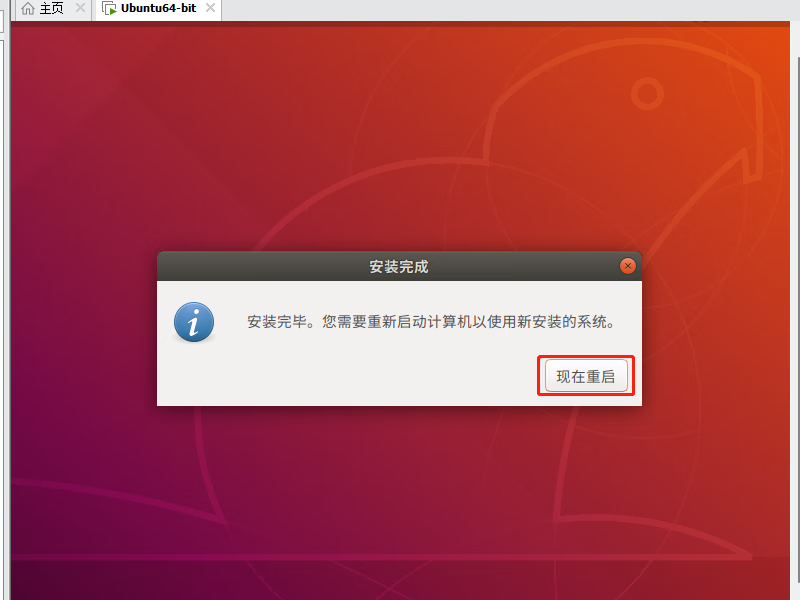
三、界面无法放大,无法跨系统复制粘贴解决办法。
3.1 界面无法放大解决办法:安装VMware
- 点击虚拟机–重新安装 VMware Tools 然后桌面上就会多一个DVD
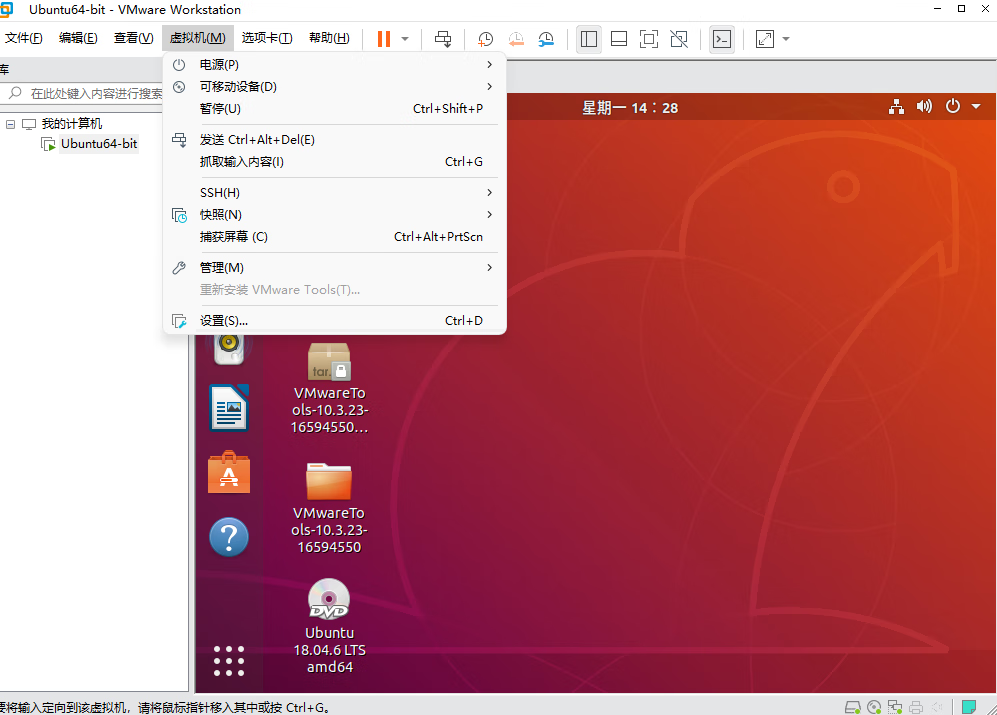
- 双击镜像文件,将压缩包mv出来
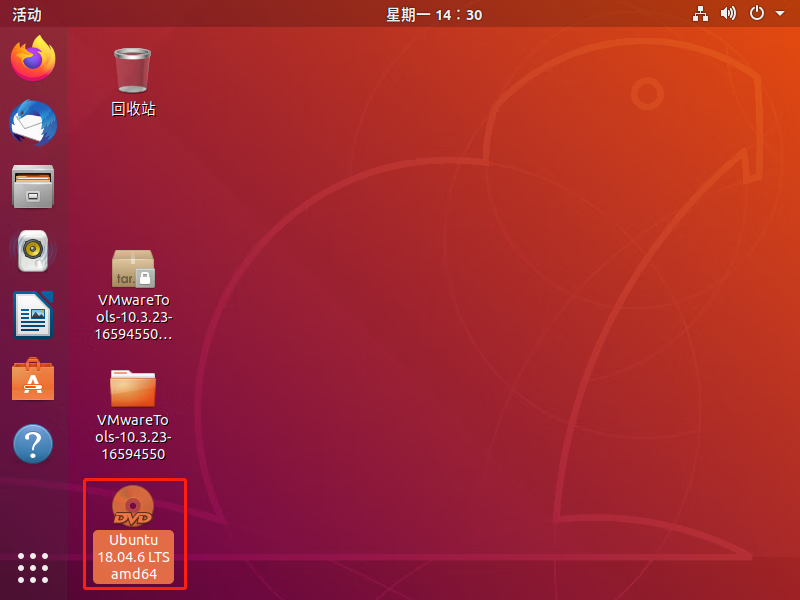
打开后终端输入:
mv VMwareTools-10.3.23-16594550.tar.gz /home/charlie-liao/桌面 #将压缩包移动到桌面- 解压压缩包,安装VMwareTools
- 解压
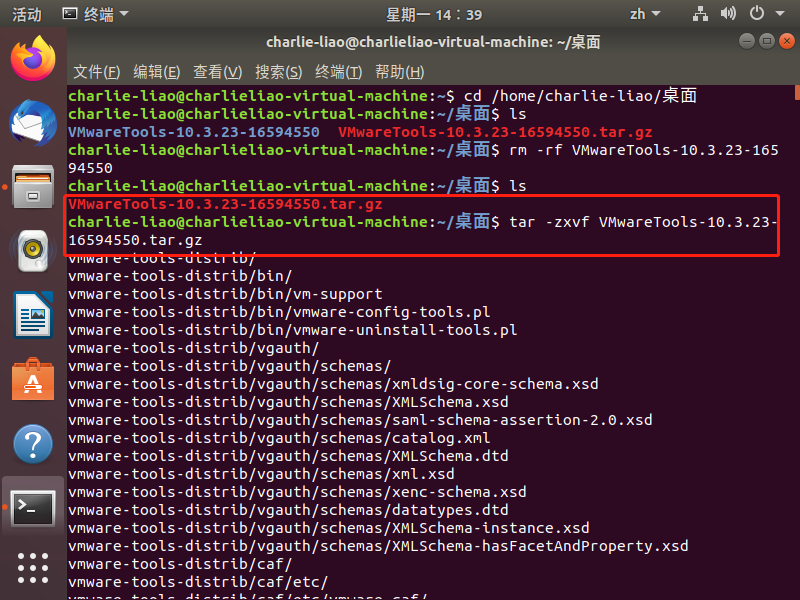
tips:解压缩命令
#压缩命令
tar -zcvf 压缩文件名 .tar.gz 被压缩文件名
#解压命令
tar -zxvf 压缩文件名.tar.gz
- 解压成功
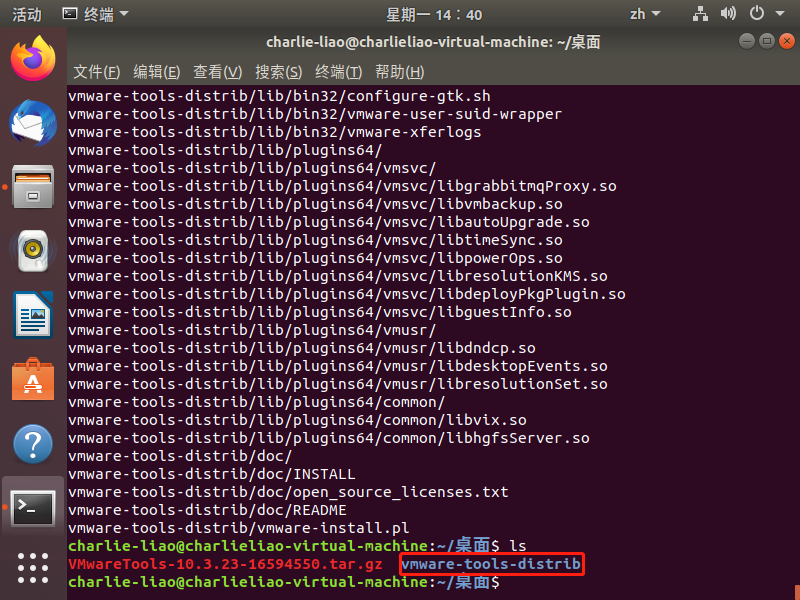
- 安装VMware Tools
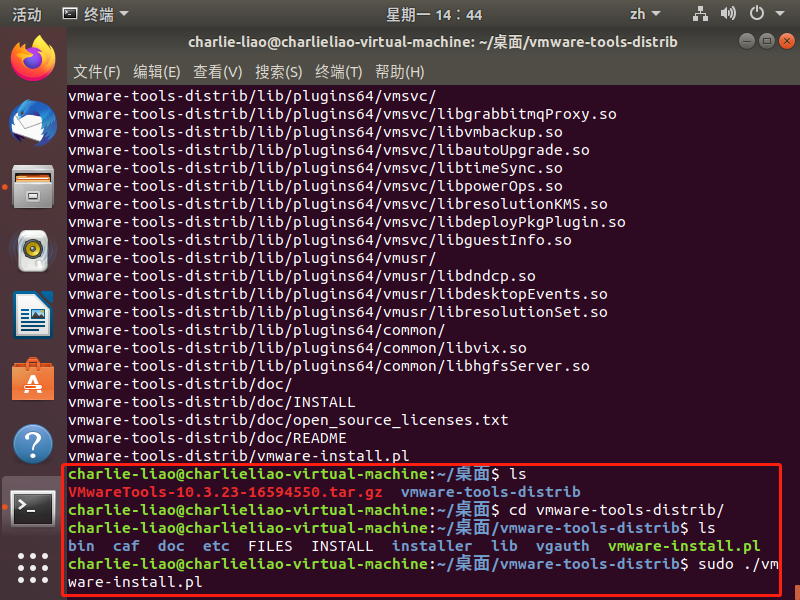
依次输入:
#进入VMware tools文件夹
cd vmware-tools-distrib/
#安装VMware Tools
sudo ./vmware-install.pl
#然后输入密码,回车,会让我们选择是否执行安装,我们输入 yes。后面的选择全部Enter就行,不用输入其他的。
#安装完成之后我们重启一下
reboot一般来说,安装完成之后就可以实现界面自动适应以及跨系统复制粘贴了。但是,很不幸我的重启过后还是不能跨系统复制,如果遇到和我一样状况的移步3.2
3.2 无法跨系统复制粘贴解决办法
- 打开终端
- 卸载现有工具
sudo apt-get autoremove open-vm-tools- 安装新的工具
sudo apt-get install open-vm-tools-desktop- 重启系统
reboot新的工具安装完成之后,你就会发现你可以自由在两个系统之间复制粘贴了!